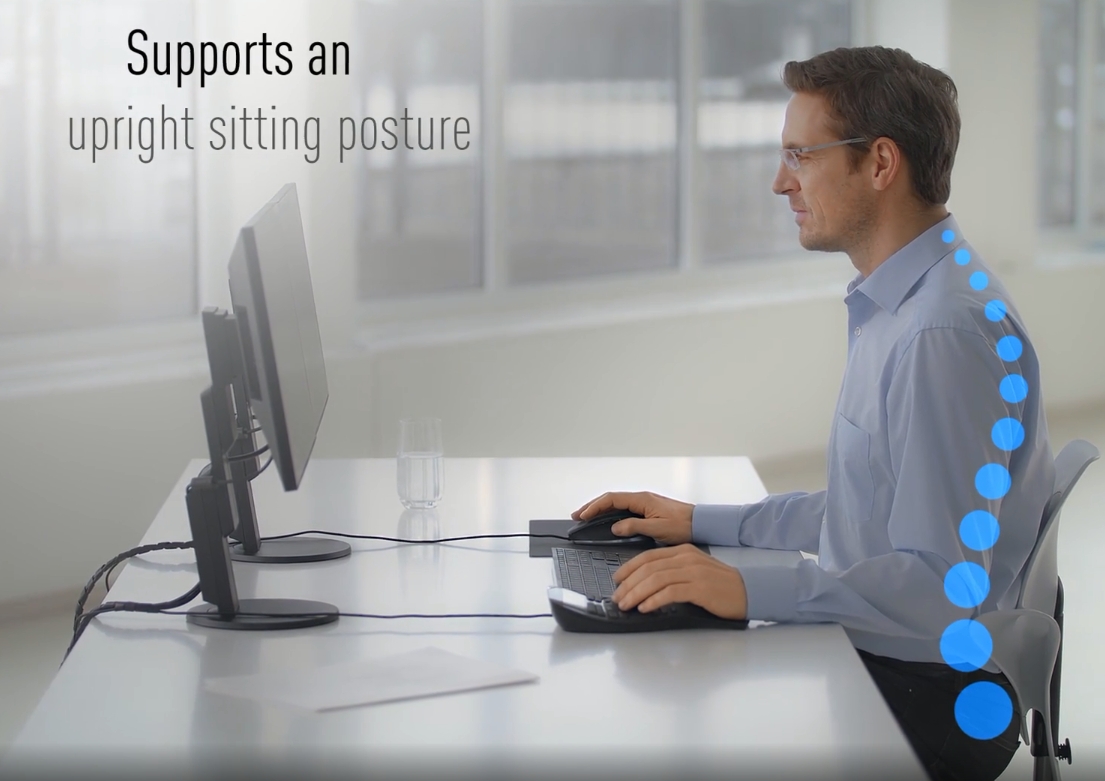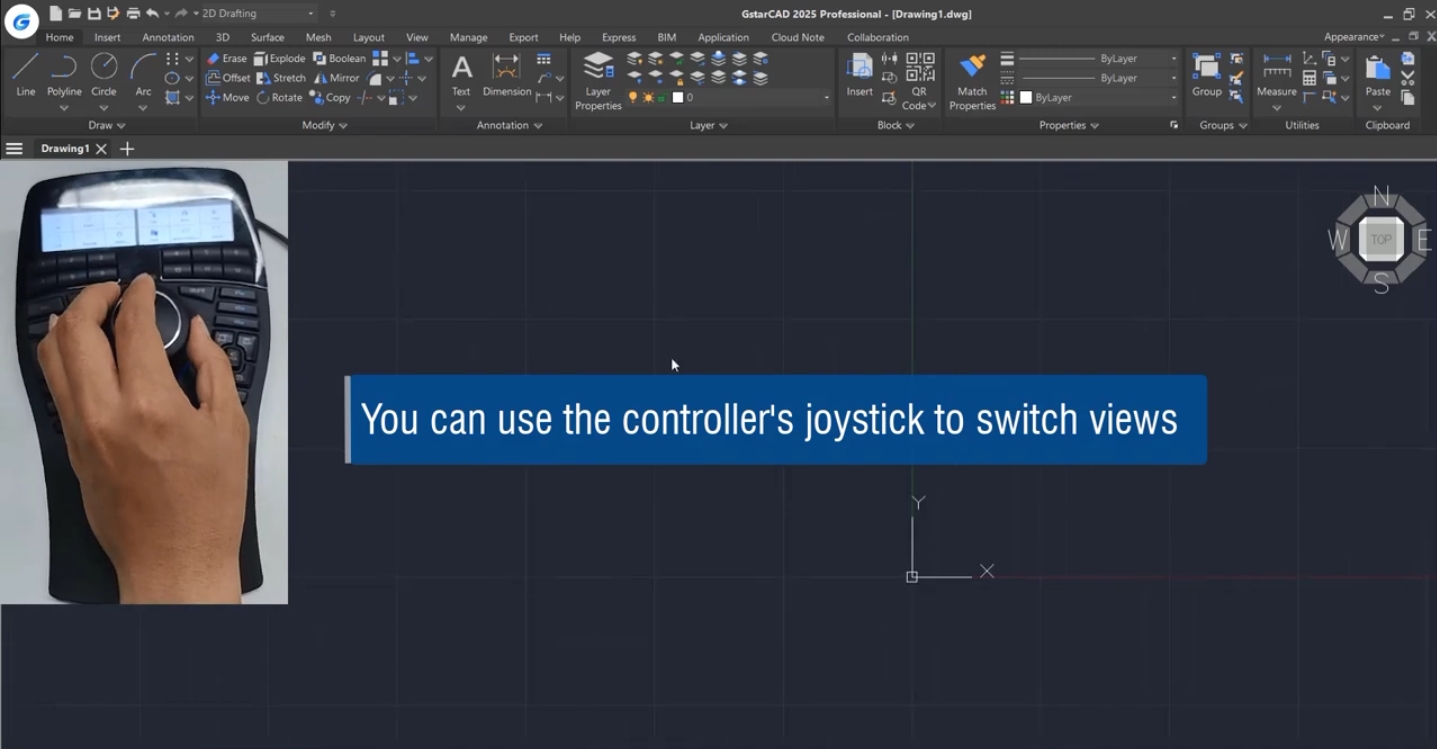Special
The GstarCAD Special page provides you with an introduction to CAD and other software related content.

Many are worried about the learning curve in using CAD mouse, is it difficult to learn? Is there any tips & tricks to tackle the learning curve? It’s naturally to have these questions, but don’t worry, it will be difficult to get used to a CAD mouse, but it’s very short time.
By following the following steps, you can enhance your CAD design experience with a CAD mouse. Please also note that the procedures may vary depending on the specific product type.
Wired Connection: Plug the USB cable into a free USB port on your computer. Please wait for your computer to recognize the device.
Wireless Connection: If your CAD mouse is wireless, turn it on and ensure it’s in pairing mode. Go to your computer’s Bluetooth settings and select the mouse from the list of available devices.
Manufacturer’s Website: Visit the mouse manufacturer’s website to download the latest drivers and software.
Follow Installation Instructions: Run the installer and follow the prompts to complete the installation. This software often allows for advanced customization of the mouse.
Open the Mouse Software: Once installed, open the software that came with your mouse.
Button Configuration: Assign specific functions to each button. Common assignments for CAD work may include:
* Middle Button: Pan the view.
* Side Buttons: Zoom in/out or switch between tools.
* DPI Settings: Adjust the sensitivity for precision movements.
Hand Positioning: Place your hand comfortably on the mouse, please ensure that your fingers rest naturally on the mouse buttons.
Wrist Support: Consider using a wrist rest to maintain a neutral wrist position, which greatly reduces your muscle strain during long design sessions.
Learn Common CAD Shortcuts: Many CAD programs have keyboard shortcuts that can be paired with mouse functions for efficiency.
Practice Using Shortcuts: Incorporate these shortcuts into your workflow to speed up your design process.
DPI Settings: Use the mouse software to adjust the DPI (dots per inch) settings. Higher DPI allows for faster cursor movement, while lower DPI provides more precision.
Test Settings: Try different settings to see what feels most comfortable and efficient for your work and design style.
Explore CAD Software Features: Many CAD programs have features that integrate well with specialized mouse. Experiment with these features to enhance your workflow.
Use the Mouse for Navigation: Get familiar with using the mouse for navigating your workspace, manipulating objects, and executing commands.
Regularly clean the mouse, especially the sensor and buttons with a soft cloth, cotton swab, or compressed air, to ensure smooth operation.
When you are not using your mouse or when you are traveling, store your mouse in a protective case, pouch, or bag.
Periodically check for updates to the mouse software to access new features and improvements.