Tips & Tricks
This channel provides Gstarsoft Tips & Tricks , in order for you to better use Gstarsoft.
2018-03-05 731 GstarCAD
Do you ever need to move or edit objects together but still have the need to edit those same objects individually? GstarCAD can do that with GROUPS.
Groups are different from blocks. With blocks, you can manipulate the block as a whole, and that’s it. With Groups, you can edit the object but it won’t change other instances of that group. And you can’t share groups from file to file. Making groups is rather easy.
1. Start the GROUP command.
2. Fill out the GROUP NAME field (to name your group) and enter a description. If you don’t enter a description you can always fill this out later.
3. Then click the NEW button. Select the items you want to group and click enter. And by now you have finished the GROUP function and you will get a group.

So, what can you do with a group? You can GRIP edit the items individually, move/copy/scale the group as a whole. Double clicking the text in a group won’t invoke the text editor. You have to start the text editor command then select your text to change it.

Now what else can I do with a group? Open the GROUP Manager (type in GROUP).You will get a list of every group in the file. Pick one, and then click the HIGHLIGHT button. That group will be highlighted in your file making it easier to find. A ZOOM TO feature would be nice. You can remove the selectable feature from a group, if you want to (do this to be able to delete a specific item). That will remove your ability to copy/rotate/scale/move the group as a whole. You can put it back later if you want.

With the Group Manager, you can add or remove items from a group. Click the proper button and then select the items to add/remove to/from the group. You can reorder the order in which the groups appear in the manager; you can explode a group, rename it or edit the description.
Welcome to the GstarCAD Support center, where you can find Tips & Tricks and troubleshooting resources, etc. for CAD . To View details, you can visit CAD overview, Download and buy online
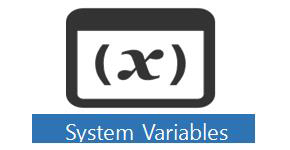
2018-06-28
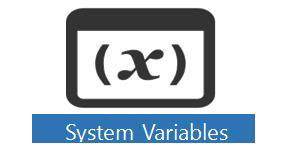
2018-06-28

2018-06-28
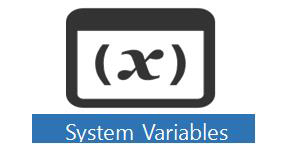
2018-06-28
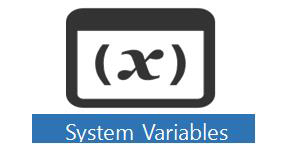
2018-06-28
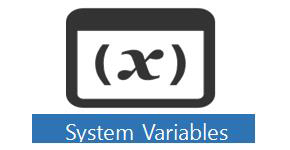
2018-06-28

2018-06-26
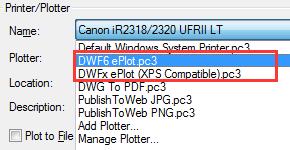
2018-06-26